How To Change Notification Sound For Instagram On Iphone
Last Updated on Oct 13, 2021
Are Instagram notifications not working? Don't worry. Around 1 Billion people are actively using Instagram daily. However, it is a significant figure, and it can be the reason behind multiple Instagram faults that you are facing while using. An iPhone obsessed has the newer iOS version, and many of them reported that Instagram notifications are not workingafter the iOS 15 update . So we can't blame the iOS for the Instagram alert settings not showing up or Instagram not loading directly.
we are happy to help you, submit this Form, if your solution is not covered in this article.
It does not matter, and we will look at some possible fixes which can fix this irritating Instagram bug in your iPhone.
Guide to Resolve Instagram Notifications not Working on iPhone or iPad
Here there is 15 solution to fix Instagram notification issues on iOS so let's go step by step to quickly improve your iOS Instagram app problems.
Complete Guide to turn on Instagram notifications on Your iPhone
Watch this Video Guide covered Fix Instagram notifications not working even though they are on iPhone
Solution One: Check for Enable Instagram Notifications in iOS Settings App
Possibly, if you have disabled the Notifications for Instagram from the settings, the iPhone will not show any Instagram notifications. So you should first check if it is disabled or not—[You can get here picture guide– how to turn on notifications for Instagram iOS].
- Step #1: Open the "Settings" app on iPhone and tap "Notifications."
- Step #2: Select "Instagram." [if Instagram Settings missing in iOS 15 or earlier then go to next Solution]
- Step #3: Turn on "Allow Notifications" and also "Show on LockScreen."
- Step #4: Lastly change the Notification Tone.
in more, you can turn on Instagram notifications on an iOS app using the following steps:
First of All,
- First, Unlock the iPhone Lock screen and Go to the Home screen
- then Find and Open the Instagram App. Next Tap the Profile tab at the bottom right.

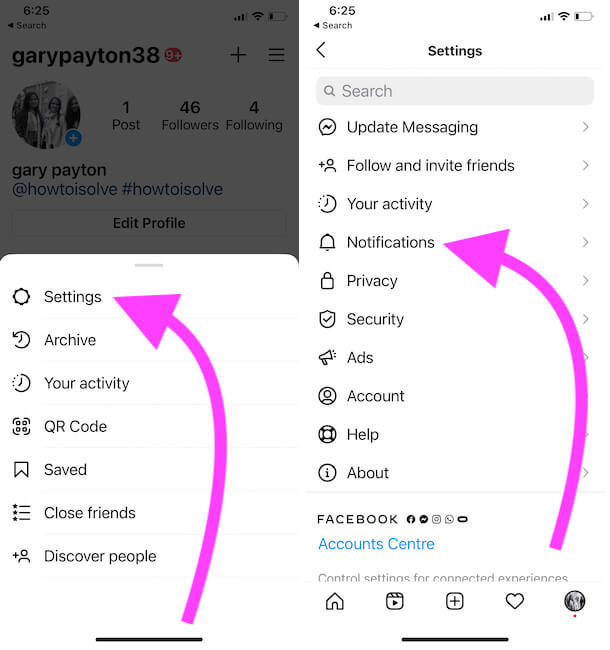
Bottom All settings have three options Off, From people I Follow, and From Everyone. Would you mind making sure you have selected an accurate setting for specific Instagram notifications?

That's it.
Instagram notifications for Posts, Stories, and comments
- Likes, Likes, and comments on Photos, Photos of you, Comments, Comment Likes, First Posts, and Stories.
Instagram notifications for Following and Followers
- New Followers, Accepted Follow Requests, Friends on Instagram, Mentions in Bio, Recommendations for Others, Recommendations from Others
Instagram notifications for Dm or Direct Messages
- Message Requests, Messages, Group Requests, Video Chats
Instagram notifications for Live and IGTV
- Live Videos, IGTV Video Uploads, IGTV View Counts
Instagram notifications come from Instagram
- Reminders, Product Announcements, Ads, Support Requests
Other Notifications Types
Email and SMS
- Feedback Emails, Reminder Emails, Product Emails, News Emails, Text (SMS) Messages
Solution Two: Reinstall Instagram and Allow Notification
On your iPhone's Notifications settings, Instagram Settings are missing or Doesn't appear on your device. Then This solution helps to get back.
- If the above solution doesn't work for you, then delete Instagram and reinstall it. When the installation process gets finished the iPhone will ask you to allow notifications for Instagram, and you have to tap Allow on both the pop-ups.
Steps To Delete Instagram App,
- Touch and Hold on the Instagram app icon until the app jiggle, [iOS 15 users can use the "Remove app" option from 3D Touch popup to jiggle the app icon on the home screen], Now All the apple icons have a close button on it. Tap on the Delete App to confirm tap delete Instagram the app.
Steps to Reinstall Instagram app,
- Open the App Store on iPhone > Type Instagram into Searchbar using Keybaord > Tap on the Cloud icon to install again.
Solution Three: if your phone is in silent mode then Instagram notification sound that you won't hear means Instagram notifications sound issues
All iPhones have a silent switch that is useful to make mute all sounds of the iPhone quickly. The Silent switch is located on the left side edge close to the Volume up button.
- If your phone silent switch is turn downside that means the phone is the silent mode.
- If your phone silent switch is an upward side that denotes your handset's all sound alerts turned on.
Would you please make sure that your Apple phone is not placed in silent mode? However, in the case of silent switch On, the Insta Notification sound is not working, then turn the switch downside and turn the silent switch upside. This may fix your problem. In the more, press and hold on the volume up button to increase the Phone volume.
No solution worked; don't go anywhere to continue. All free troubleshooting will fix Instagram notification problems in iOS, such as Instagram won't show up notifications on Screen.
Solution Four: Restart Your Device
Generally, a soft restart Apple handset does fix the typical problems. For example – currently, you are facing Instagram notifications not working. So it is clear to resolve, but you should know how you can do your phone soft restart. If you don't know, don't worry, that is no big deal, models wise restart procedure varies on different Apple handsets.
Let's see model wise;
iPhone 11 Pro, 11 Pro Max, 11, X,8,8 Plus
- Quickly Press and Release Volume up button.
- Then, Quickly Press and Release the Volume Down button.
- After that Only Press and Hold the Side/Power button until you see the Apple logo on the iPhone screen. Wait for 5 seconds and try to turn on using the side/Power button [Press and Hold button].

- iPhone 7/7 Plus: Press and hold the Side/Power button and Volume down button until iPhone see the apple logo on the screen. Use the Side button to turn on again.
- iPhone 6S/6S Plus, iPhone 6/6 Plus, iPhone 5S: Press and hold the Side/Power button and Home button until the Apple logo on the screen, Wait after few seconds to turn on using the side button.
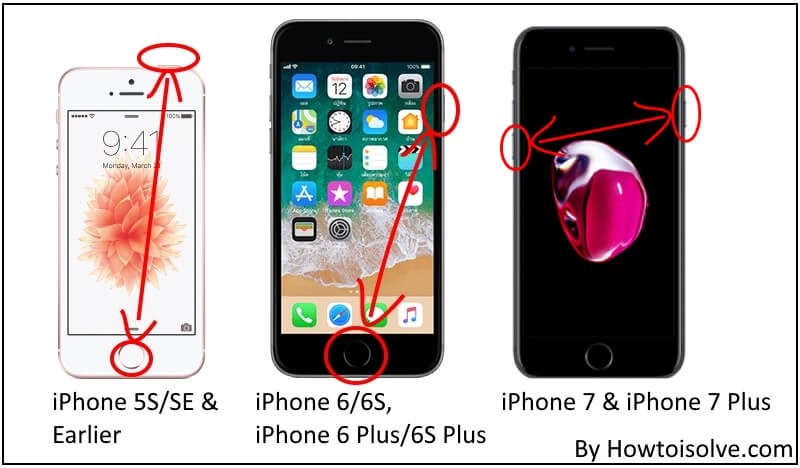
Solution Five: Update the Latest Software on your phone
Out-dated Software may cause App notification issues; therefore, make sure your Apple smartphone has the latest firmware installed.
- Open the Settings App
- – Find & Tap General
- – next tap Software Update – the latest update is iOS 15 and iPadOS 15
– any new update iOS 15.0.2 or later is available, please connect your phone to Wi-Fi to download and install the latest software to run your insta app features smoothly.
Solution SIX: Check if "do not disturb" is OFF
Focus or DND is a facility to stop all notifications, phone calls, etc. it does work after turning DND switch on into the settings app. However, sometimes accidentally or sometimes knowingly switch turn on, but you forget to quickly turn off the DND toggle. Hence, your phone stops notifications and calls. So maybe your phone Instagram Notifications are not working.
iOS 15 or later
The focus will now manage all types of do not disturb services across all of your Apple devices signed in with the same apple id. For example, according to your Work type, we can Manage Notification interruption on iOS devices. Follow to disable Focus on iPhone.
- Open the Settings app on iPhone.
- Tap on Focus > Select Do Not Disturb or Other Focus.
- And Disable or Manage Schedule for Auto Turn on Focus. or Quickly Turn off Focus from iPhone control center.
iOS 14 & Earlier
- Let's do the DND Trigger off.
- Open the Settings App
- Tap DO Not Disturb
- now turn off Do Not Disturb and Scheduled switch turns Off/ White.
I hope DND can help you to solve your iPhone notifications that don't work problems. But, unfortunately, DND already turns off, and the problem persists, so various other solutions are continuing in this post below.
Solution Seven: You Should check Your Instagram app notifications Settings
Instagram notifications on my iPhone 11 Pro, I have had some issues that occurred yesterday that are Instagram message notifications sound not working which send by my girlfriend.
As a workaround, the sub-settings on Instagram were turned off, so I have done turn on, and now insta app notification work flawlessly.
- Open the Instagram App – Tap on Profile appear bottom-right side corner > Tap on More [At top right corner] – Tap Settings appear at the bottom – choose Notifications – under the Pause notifications – please turn off Pause all Notifications.
Solution Eight: Check your Phone Network Connection
Is Instagram not popping up? Internet connection must be a reason why Instagram is not showing up on the lock screen.
Instagram sends the push notification to you from Server for different kinds of alerts like Posts, Storied, Comments, Following and Followers Updates, Direct Messages, Live and IGTV, and Through Email and SMS. So it must require an active internet connection.
Instagram is Work on Both Cellular and Wi-Fi networks. So you can reset it under the Settings and Reconfigure it automatically for mobile data.
To Perform Reset Network Settings,
- Open the Settings App
- Scroll down screen tap General
- Now scroll the screen up to the end tap Reset
- Tap Reset Network Settings to confirm and follow on-screen instructions.
Your phone will reboot once and will turn on again. Unlock iPhone and Connect Wi-Fi manually after resetting it. I hope it will fix serious internal Network problems that happen with your iPhone. after this, check your mobile Instagram Notifications working or not? If the same issue occurred, let's go to the following workaround.
Solution Nine: Check to Update the Instagram App
Make sure your app is updated with the latest version, Sometimes the app store cannot check for the latest app update on the iPhone app store. Instead, go to the App Store on Mac or PC, Find the App Version option, and Note App Version in digits.

Now On your iPhone, Go to the Settings > General > iPhone Storage > Scroll to Instagram App and Tap on it.
Here's the installed Instagram app version. If your app is outdated, delete it from the same screen and install the new Instagram app from the iPhone app store.
Solution Ten: Enable Background Refresh
Some iOS users keep the force Stop background app process with the option available on the iPhone settings app. saves lots of Power consumption and other heating problems for the affected devices.
This is the ideal solution for Battery saving tips. So we can turn off the background app refresh for the Instagram app only.
- Go to the Settings > General > Background App Refresh > Scroll to Instagram and Disable the toggle to green. (If Background app Refresh option is on)
Solution Eleven: Logout From your Instagram Account App
Your Instagram app is asking for login after a long time. For security reasons or multiple Instagram account on the same app creating a problem lie this. I want to recommend sign out of your profile and sign in again. That might be the final solution for Instagram Notifications not Working on your mobile.
- Open the Instagram app
- Tap on Profile at the bottom right corner
- Tap on More [At top right corner]
- Tap on Settings at the bottom
- The last option is Logout.
- Now Close the Instagram app,
- Re-open on iPhone and log in with your username and password.
Solution Twelve: Disable Low Power Mode on your Phone, Low Data Mode
As discussed earlier, low power mode will stop all background app refresh, So anyone app can't receive new notifications or Get a push notification that alerts you. Until you turn off the low power mode on iPhone, Low power mode will stay turn on. So I recommend turning on low power mode,
Go to the Settings App > Scroll the screen Battery > Turn Low Power mode [Toggle off to grey].
- Low Data mode is the same features but it saves internet data from the Data consuming app. Go to the Settings > WiFi > Tap on {i} icon and Turn off Low Data Mode.
- For Mobile Data, Settings app > Cellular > Cellular Data Option > Disable Low Data Mode.
Solution Thirteen: Check notification settings from a different phone
Now take a test with your secondary mobile or your Friend's iPhone. Just log in to your account on other devices and send a simple message. Then a popup and alert will be notified under the notification center. If the test works on another device, then the problem is with your iPhone only. That we can fix using the clean restore your iPhone. Clean restore means. First, all data is wiped from the device and copy again after installing the new latest software. The restoration process is explained in the next solution. Follow it carefully.
Let's check your Instagram account login activity and logged out of all devices, and after that, sign in back. As an advanced action, you should change your Instagram account password .
Solution Fourteen: Restore Your Apple Device
Your iPhone is affected by an internal software bug that crashes the notifications and Not Showing on your iPhone lock screen under the notification Center. Install a new iOS on your iPhone after backup iPhone data Using iTunes/Finder on PC/Mac.
Note: macOS Catalina or later macOS users can use Finder for Restore iOS devices. macOS Mojave and old macOS and Windows Users can use iTunes. Because of no more iTunes on the latest macOS.
- Open the latest iTunes/Finder on PC/Mac.
- Connect your iPhone to Mac/PC Using a lightning cable. Unlock your iPhone using the passcode to pair with Mac/PC. After Pair iPhone with iTunes/Finder.
- Click on Device from the iTunes window, and Finder Sidebar.
- Click on the Restore button that will Erase all Data from your iPhone and install a new copy after download it from the internet.
- After Restore the device, Connect your iPhone to iTunes/Finder and Restore the latest backup that you have taken.
After Clean Install iOS, albeit; Instagram issues occur, then go on the following solution will teach you to send bug feedback to Instagram developers.
Solution Fifteen: Report a Feedback bug to Instagram Owner: Here's How to report a bug to the Instagram developer on iOS App?
Here's a Full guide to contact Instagram App developer to send a bug report; Instagram app notifications are not working on mobile or pc.
- Open Instagram App
- Tap on the profile icon appears at the bottom-right side corer
- now Tap on More at the top-right side
- Now go to Settings located at the bottom
- Choose Help
- Tap Report a Problem
- Choose Something isn't working
- So here you will get text editing area,
- please write here recent Instagram problems like
- Instagram Notification not working accurately on iOS
- Instagram notification iPhone won't go away
- Instagram notifications iPhone not showing
- Instagram notification iPhone not working
- Instagram notifications iPhone no sound
- Why Instagram notifications don't show on iPhone
- Why doesn't Instagram make a notification sound?
And at the end, tap on the Send button.
You'll get a popup for Thanks! Says Your feedback helps make Instagram better. Want to report future problems by shaking your phone?
If you would like this shortcut way then Turn on Shake; otherwise, choose Not now and terminate the process.
So from now wait for the reply; I hope Instagram programmers will take action and will fix the destructive issues asap.
That's it.
Suppose you guy is not getting sound on Instagram alert and want to change its settings, then you may encounter that Instagram Notifications Settings are not showing up that you can fix using this trick.
jaysukh patel
Jaysukh Patel is the founder of howtoisolve. Also self Professional Developer, Techno lover mainly for iPhone, iPad, iPod Touch and iOS, Jaysukh is one of responsible person in his family. Contact On: [email protected] [OR] [email protected]
How To Change Notification Sound For Instagram On Iphone
Source: https://www.howtoisolve.com/fix-instagram-notifications-not-working-on-iphone-ipad/
Posted by: youngiriplard1942.blogspot.com

0 Response to "How To Change Notification Sound For Instagram On Iphone"
Post a Comment